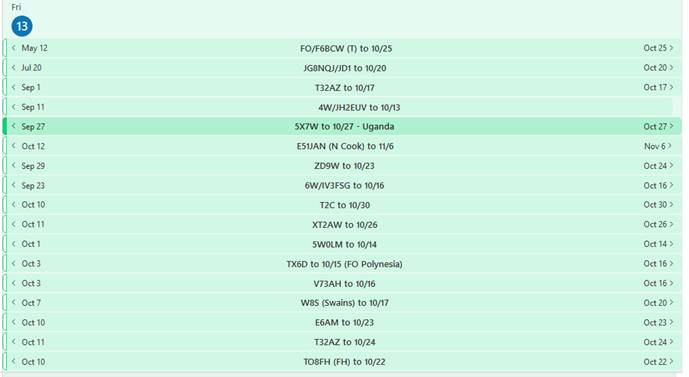
THE K9EL DX CALENDAR
One of the advantages of managing CQ's DX Marathon for many years was the access I developed to DX Bulletins, web sites, etc. Now that I can participate in the DX Marathon I want to make sure I never miss a new one. I needed a tool to remind me every day of the upcoming DXpeditions. There are many DX Calendars available online and you can read the bulletins every day. But I wanted something simple that is available at any time on my desktop and does not require constant Internet access. I have given presentations on various tools to use to be alerted when the DX is active, but you need the information to set up those tools. My DX Calendar provides that information.
The use of the K9EL DX Calendar is completely voluntary. I accept no
responsibility for any errors, omissions, or misleading information. The
information is provided as is with no warranties of any kind. The calendar was
designed to work with the current versions of Microsoft Windows 10 but works
with Windows 11 as well. Microsoft may, at any time, change, modify or delete
software that is utilized by this calendar. I accept no responsibility for any
changes that Microsoft may make. If you have suggestions for changes, updates
or deletions, please email me at john@k9el.com.
Do not under any circumstance attempt to modify, delete, change, or add any information to the calendar. I will do all updates. Your calendar will be automatically updated whenever I make changes.
There are several ways to use the calendar:
Existing Online Outlook account
Outlook accounts have an option to include one or more calendars. Simply go to
the Calendar icon, then click on settings and add this calendar: dxcalendar@outlook.com.
The password is available by emailing me at john@k9el.com. If you do not
already have an online Outlook account, simply create one with the name of your
choice and then add the DX calendar. Below is a photo of what you should see in
the Day, Week and Month view. You can decide which view you prefer. PLEASE
DO NOT LOG DIRECTLY INTO THE DXCALENDAR@OUTLOOK.COM ACCOUNT.
Day View
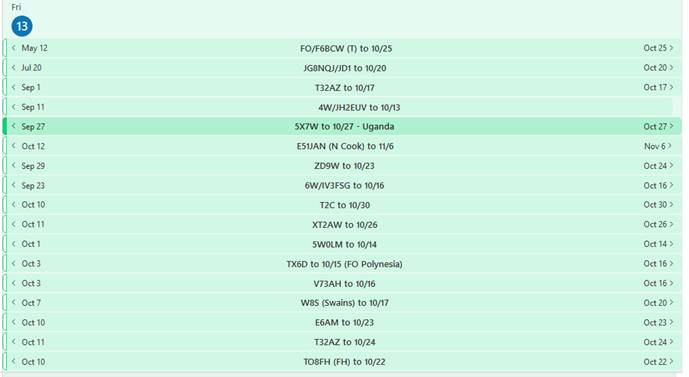
Week View
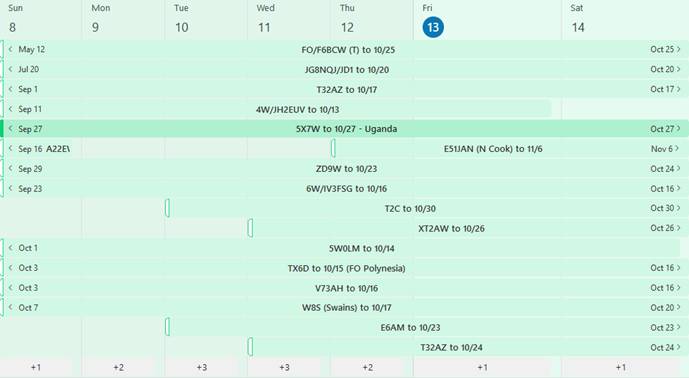
Month View
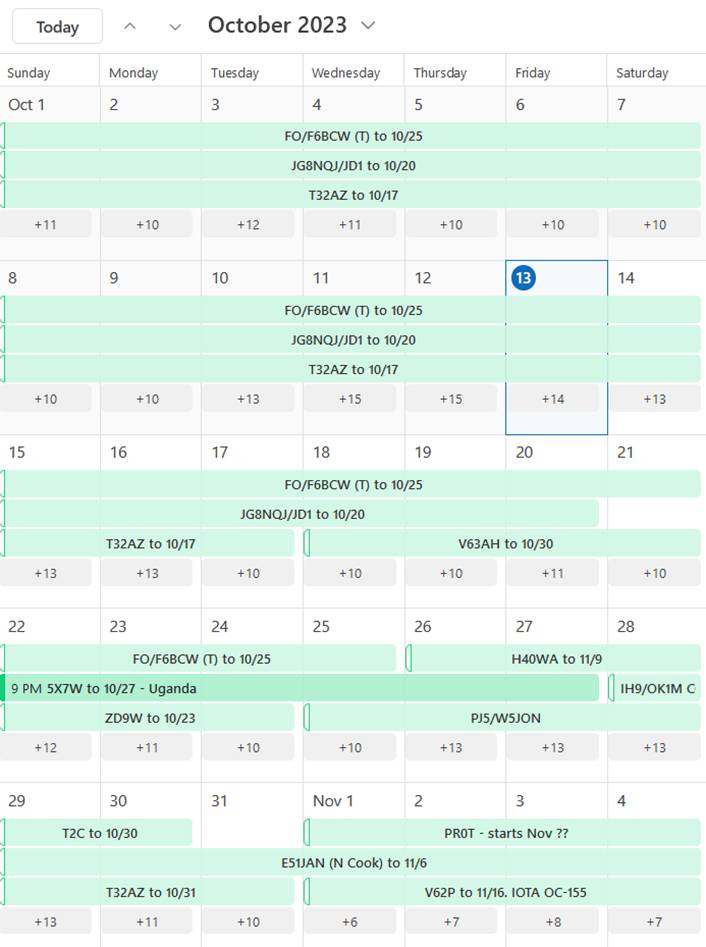
Windows 10 Calendar App
If
you click on the Windows 10 start menu, you should see an application called
calendar. Click on the Calendar app. Click on the gear icon on the bottom
left, then click on Manage Accounts. Click the “+ Add account” line. Click on
Outlook.com and then enter the calendar and password info. When done your
desktop should look like this:
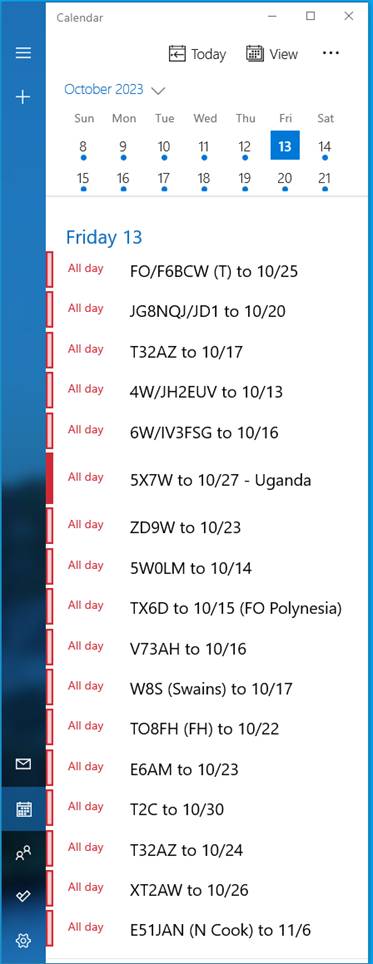
Windows 11 Calendar App
If
you have Windows 11, the process is almost identical to Windows 10. Click on
the Start menu, then clock on “All apps”. You should see the Calendar app.
Click on the Calendar app. Click on the gear icon on the bottom left, then
click on Manage Accounts. Click the “+ Add account” line. Click on
Outlook.com and then enter the calendar and password info shown above. The
calendar will look identical to the one shown in the Windows 10 section above.
Outlook App - Microsoft 365
As of this version, I have not found an easy way to add the DX Calendar to Outlook. I will continue to investigate.
Apple iPhone - iPad
I will be investigating how to add the calendar to your Apple device.